先日、お客様よりこのようなご連絡がありました。
「3日前までWordPressの管理画面にログインできていたのに、今日アクセスしたら急に404ページ※になってしまってアクセスできなくなってしまった……」
お客様からこのようにご連絡いただき、WordPressの以下のログイン情報
- ログインURL
- ユーザー
- パスワード
を教えてもらって、私もログインしてみました。
しかし、問題なくログインできたのです。
WordPressの管理画面へログインできなくなる原因……
これは本当にいろんなケースがあると思いますが、今回はブラウザ※のアドオン※が原因だった、という事例をご案内します。
※404とは、指定されたページが存在しない場合のエラーコードで、「このページは存在しません」などと表示されることも多いです。
※ブラウザとは、Webサイトを見るために使うソフトのことです。インターネットをする時に起動させるソフトですね。
※アドオンとは、ブラウザが標準では備えていない機能を追加するためのソフトのことです。
社内の他の人のパソコンで試してみる
私の環境では問題なく、お客様の環境ではアクセスできない、となると、WordPress自体のエラーではなさそう、ということが予想されます。
まずは、社内の他の方のパソコンでも同様のことが起きるかどうか、確認してもらいました。
「他の人も同じようにアクセスできません」
との回答。
個人のパソコンだけでなく、社内の他の人も同様の事例が起きていることが分かりました。
別のブラウザで確認する
お客様のインターネットの利用環境を確認しました。
- PCはWindows
- ブラウザはGoogle Chrome
- Google Chromeのバージョンは最新版
私も全く同様の環境でアクセスしていますが、私はログインできて、お客様はログインできない状況です。
次にブラウザを変えて見てもらいました。
Windowsでしたので、Edgeで確認してもらったところ、アクセスができるとのことでした。
さらに、Chromeのシークレットウィンドウ※で試してもらったところ、やはりアクセスできるとのことでした。
ということは、犯人はお客様がいつも使っているChromeということが判明。
でも、わたしのChromeでは問題がなく、お客様やお客様の会社のスタッフの方がいつも使用しているChromeでアクセスするとログインできない状況です。
そこで私の環境とお客様の環境で異なる部分を考えたところ、ブラウザに追加している「アドオン」が原因ではないか?
ということにたどりつきました。
※シークレットウィンドウとは、閲覧履歴やパスワード情報などデータ保存がされない状態でインターネットをみることができるブラウザのモードの一種です。ブラウザによってはシークレットウィンドウなど、呼び方が異なります。
Chromeのアドオンを全て無効にしてみる
1.3つの点をクリック
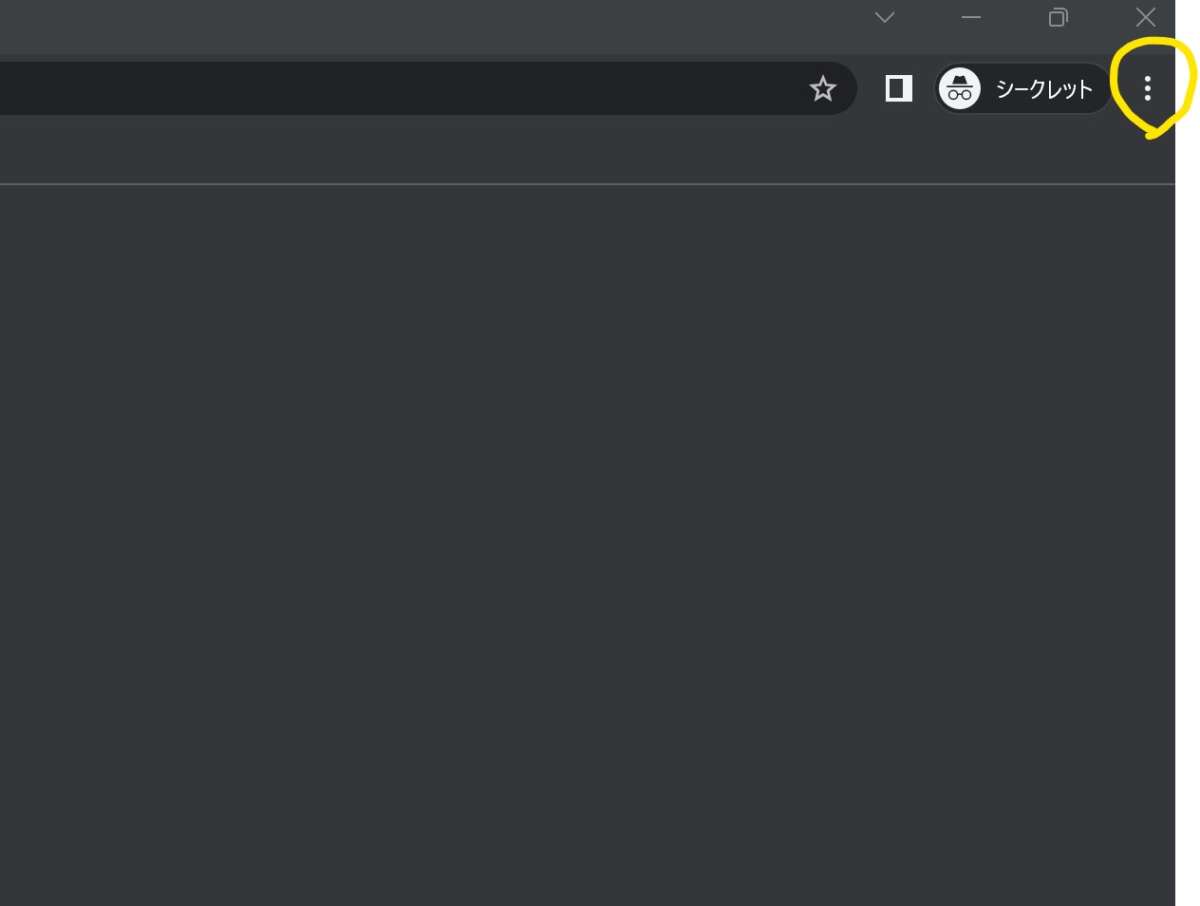
まず、Chromeの画面右上、3つの点をクリックします。
2.「設定」をクリック
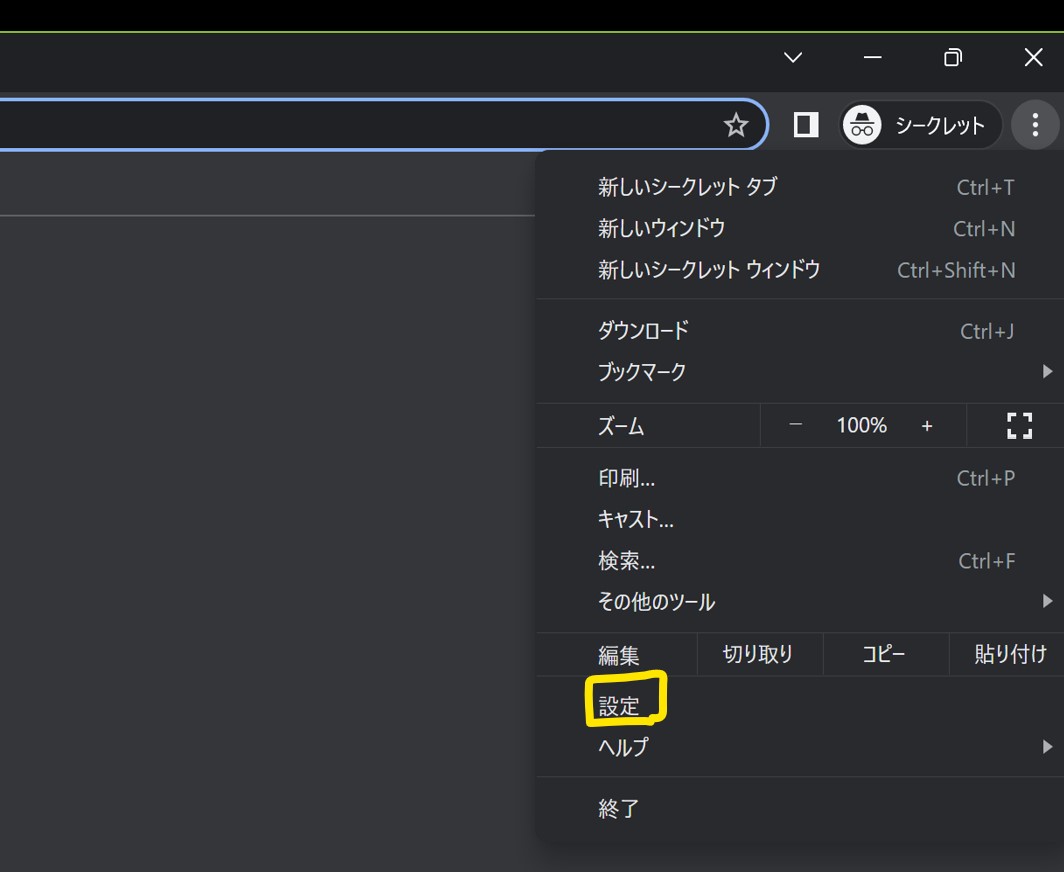
設定をクリックします。
3.画面左側「機能拡張」をクリック
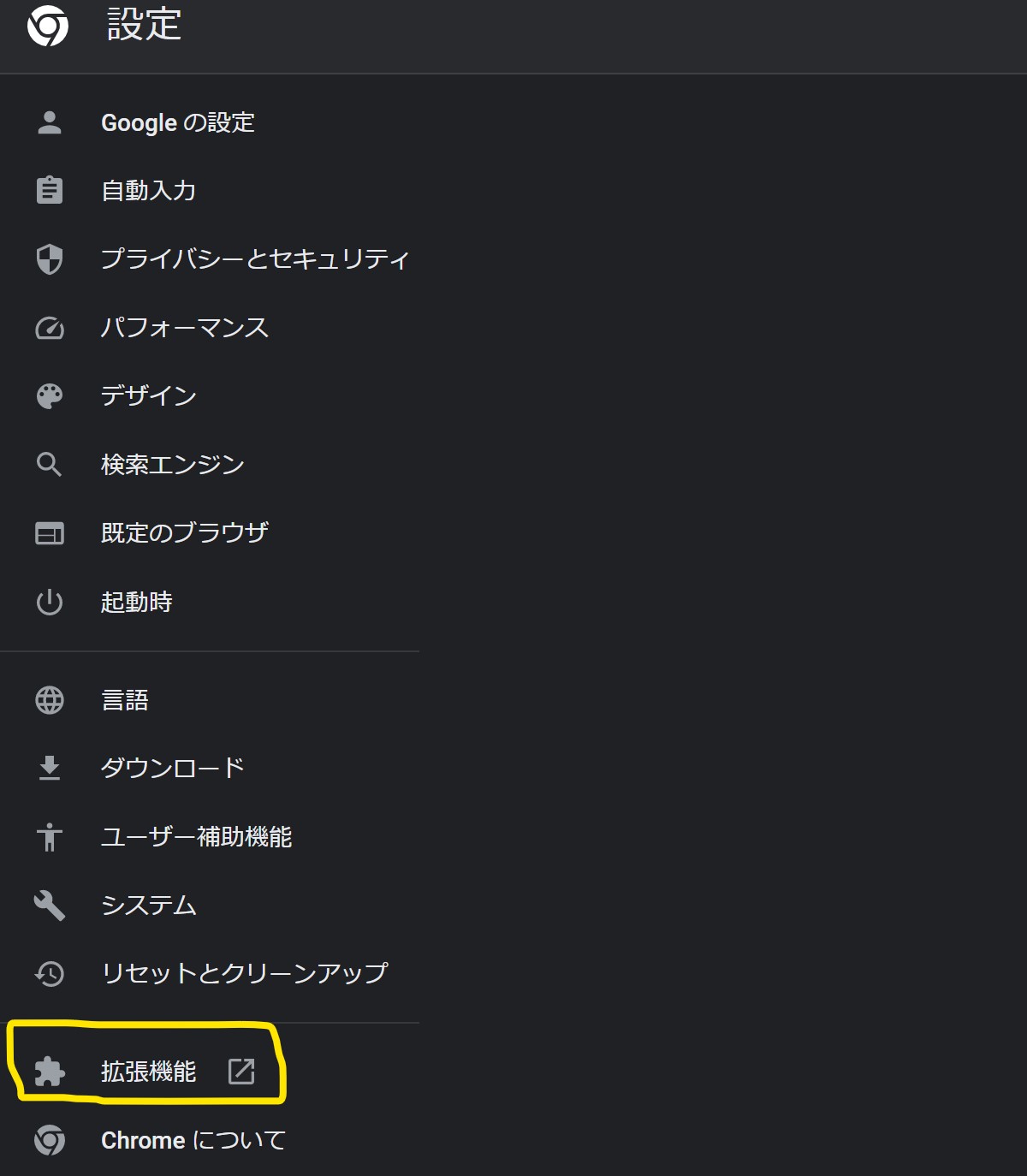
画面左側のメニュー、下のほうにある「拡張機能」をクリック
4.インストールしているアドオン全てを無効にする
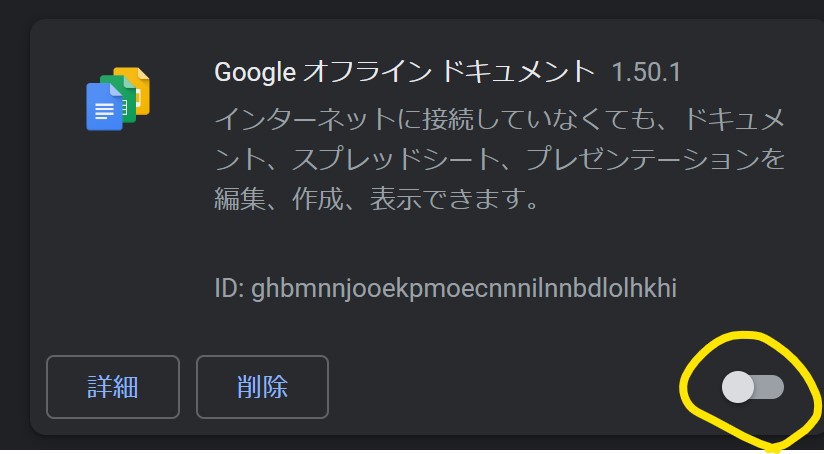
スライダーをオフにする。
アドオンをすべて無効にした状態でWordPressの管理画面へログイン
アドオンを全て無効にすると、無事WordPressへログインすることができました。
お客様のChromeにはかなりの数のアドオンが入っていたので、まずは全てを無効にして試しました。
するとログインできるようになったので、犯人はアドオンであることが確定。
そしてそのあと、全て有効に戻してから、一つずつ無効にして確認し、犯人を見つけていく、という作業を行いました。
まとめ
今回はアドオンが原因だった、というケースですが、ログインできなくなる理由は本当に様々あると思います。
もしログインできなくなって、原因がわからない……というときは、ブラウザのアドンをを疑ってみる、というのもひとつの解決法かもしれません。


